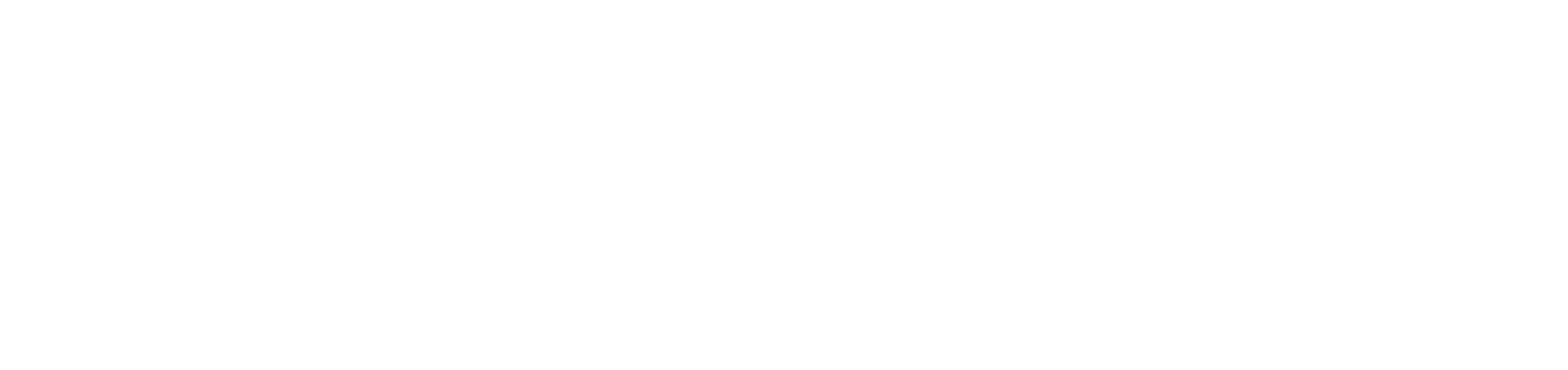A New Era - Sonos as Dedicated Computer Speaker

Back in December, I published a walkthrough on how to use Sonos as a desktop speaker with your Mac. It focused primarily on using the Sonos Ray which at the time was only one of a few speakers with any sort of line-in capability. Over the past months that has changed and Sonos has announced and released a few new products that make this process much cheaper and more accessible.
I split time between Southern California and the Pacific Northwest, and with the weather getting slowly warmer in the North I have made my way back to Washington State. My work setup between the two locations couldn't be more different. In SoCal, I have a large rectangular desk with lots of room for extra various things. In Washington, my desk sits in a corner, is triangle shaped, and has very little space for anything more than my keyboard, mouse, or trackpad, and a phone charging stand. The Ray worked great in SoCal, but it doesn't work as well in Washington.
Luckily for me, Sonos released the Sonos Era 100 ($249) as well as the Sonos Era 300 ($449). These are replacements for the existing Sonos One (Gen 2) and Sonos Five respectively. Although there are some differences in the new line of each respective speaker mainly between the Five and the Era 300, what makes these new speakers interesting is the addition of a line-in function to both products.
Each has a USB-C connector on the back. This USB-C connector can't be directly connected to a computer, which seems like a strange oversight, but they have instead made a USB-C to 3.5mm aux adapter which is sold separately by Sonos. With the adapter in hand, you will also need a 3.5mm male-to-male cable to connect from your Mac or any other audio source with a headphone jack to your Sonos speaker.

Sonos USB-C to 3.5mm Line In Adapter
Going with the Sonos Era 100, the adapter, and a cheap male-to-male cable on Amazon you're looking at about $278 or so all in. Of course, if you want/need a stereo pair you can nearly double that with the additional speaker. You wouldn't however need the additional adapter or 3.5mm aux cable as the the other would work as a wireless stereo pair from the connected one. Currently given my small available space I am using a single Sonos Era 100 and am quite happy with it.
Setup
With the speaker in hand, the setup is really simple. Start by adding the speaker to your system as you would with any other Sonos product. Connect the line-in USB-C adapter to the rear of the speaker. Then connect the 3.5mm cable to it, and the other end to your device. With that done, simply select line-in as your source from the Sonos app for the speaker and you should be off to the races.
With the speaker accepting the line-in audio, there are a few quality-of-life changes you probably will want to look at deeper in the settings for your speaker. So let's take a look at some of those.
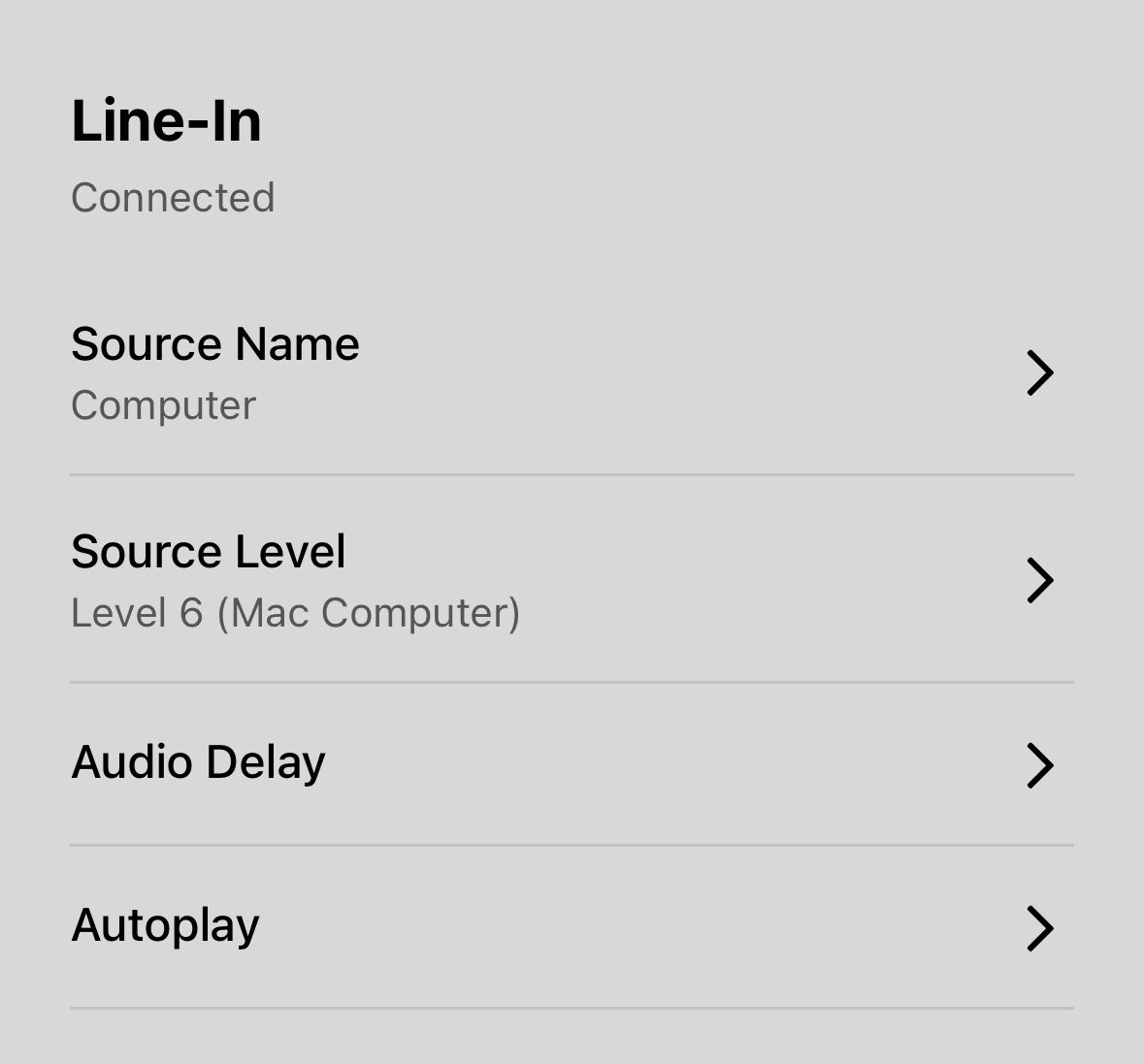
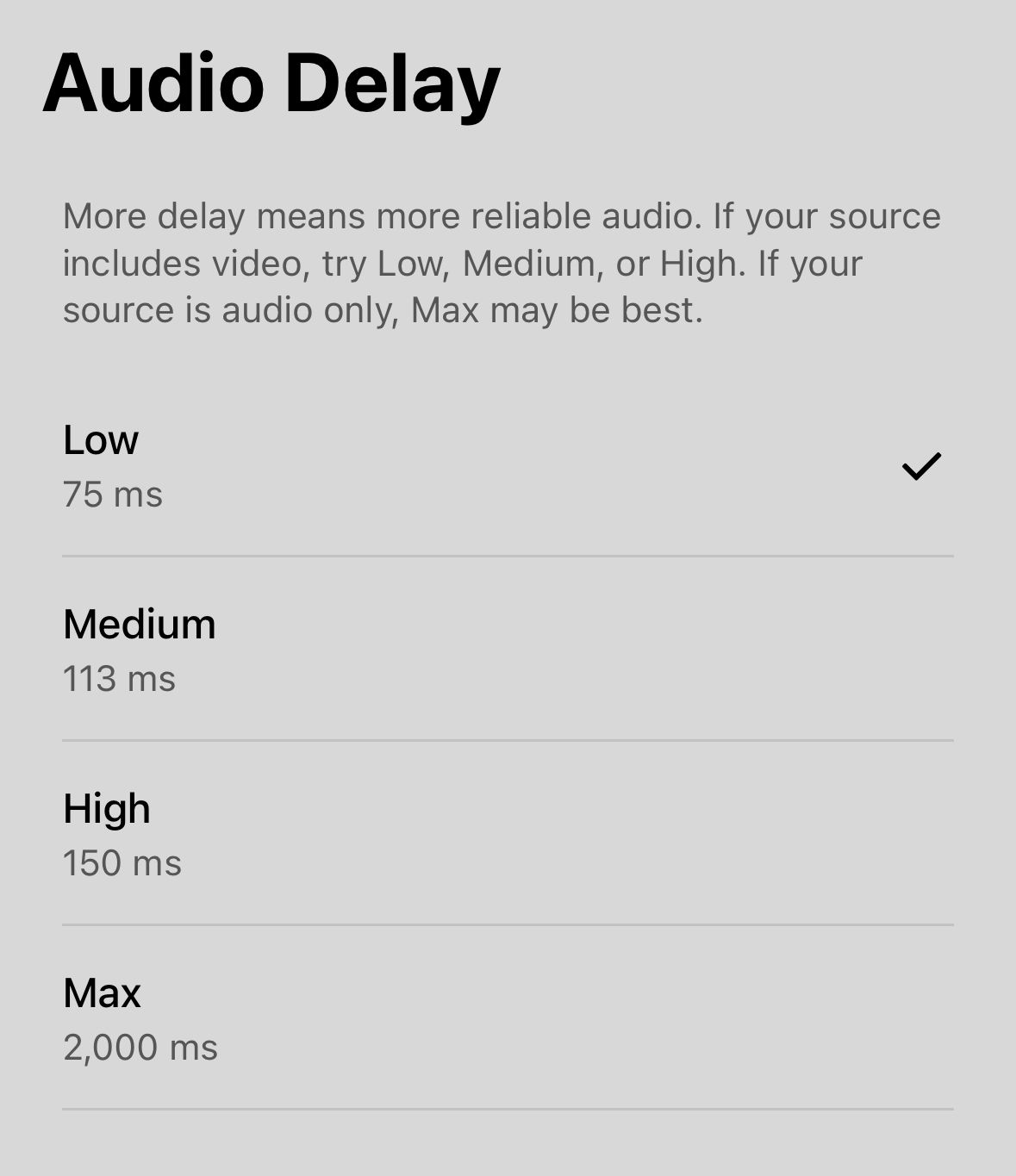
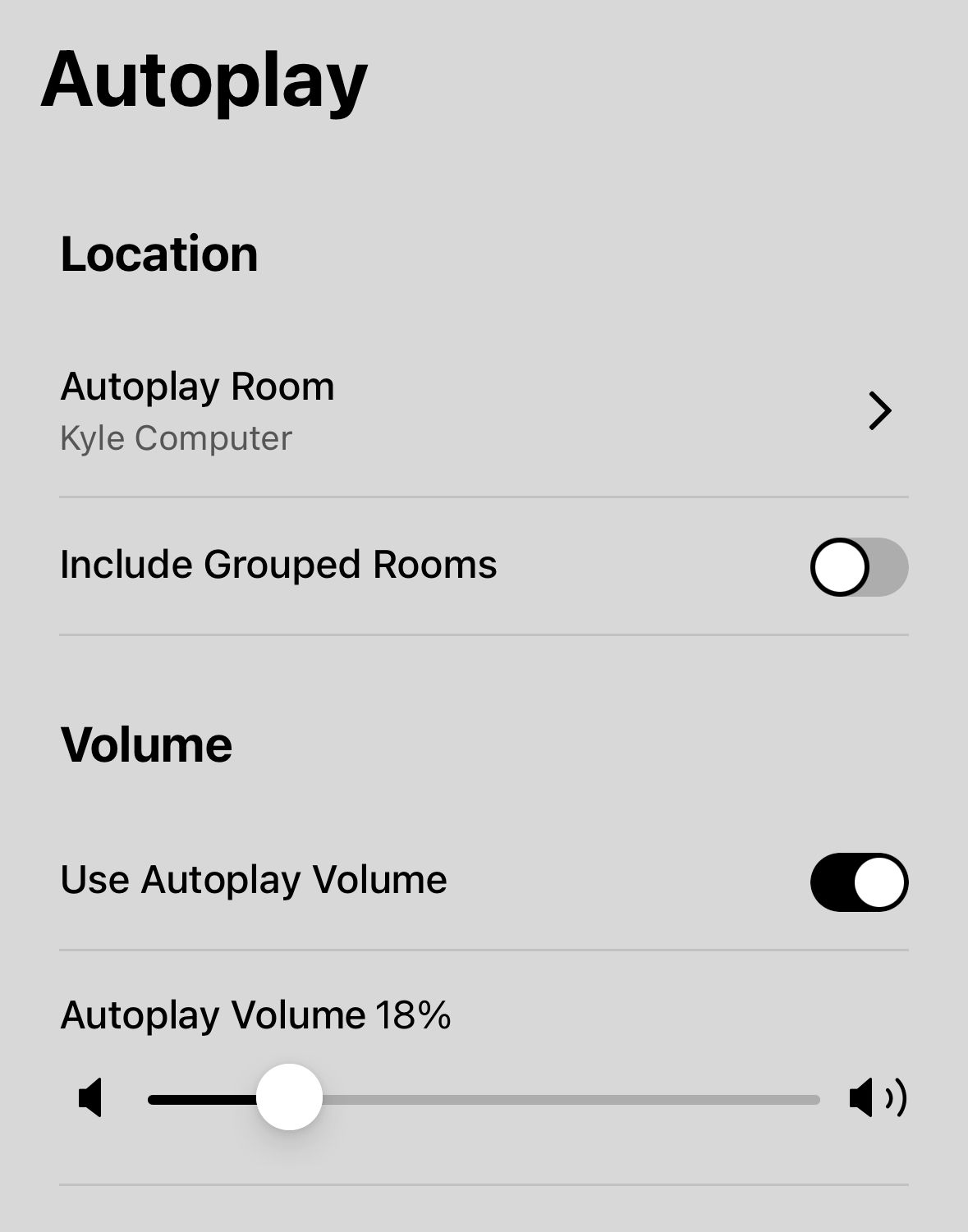
Source Level
When you first try out the sound it might be pretty quiet. There is a setting available for this to help boost the output. Open the Sonos app and drill down to the following location: Settings > System > {Speaker Name} and have a look at the Line-In settings (left image above). Adjust the "Source Level". This should be set to Mac Computer or higher (using the Level numbers as reference) which should give you a substantial volume increase.
Audio Delay
By default, the Audio Delay setting is set to "Max". This creates a very healthy wait between the input you perform on your audio device and the audio changing on the speaker. You'll likely want to set the "Audio Delay" to Low (middle image above). This nearly eliminates any perceivable delay in actions taken on your device and the response on the speaker. This eliminates a healthy buffer Sonos adds to help smooth out playback, especially in congested network conditions. Depending on your use case this may not be an ideal setting but should work in many or most cases.
Autoplay
Finally, I would recommend setting the "Autoplay" to use this new speaker as well as setting the Autoplay volume level slider to your desired play volume. This setting automatically changes the source of the speaker to line-in each time it receives an audio signal from the attached device. It's worth noting depending on your use this can be problematic.
Here's an example scenario of where this can be a problematic setting. Let's say you start playback from another speaker and group the whole house which would include your computer-attached Sonos. If an email is received and makes an audio sound the computer-attached speaker would drop from the group to play the audio of the email. Depending on how many sounds your computer generates, if it is awake etc this can be somewhat annoying. So just be aware of this gotcha.
The autoplay volume slider will help protect your ears from the audio switching to your computer at high volume if someone was rocking out without you knowing earlier in the day on the speaker. As soon as the line-in audio source is detected it will reset the volume. This will save your ears.
I have been running with this setup now for about a month or two and it has been rock solid and reliable with no audio issues. If you are looking for a lower-cost way to integrate Sonos with your computer or really any other device that can output via a 3.5mm aux cable, this is it.